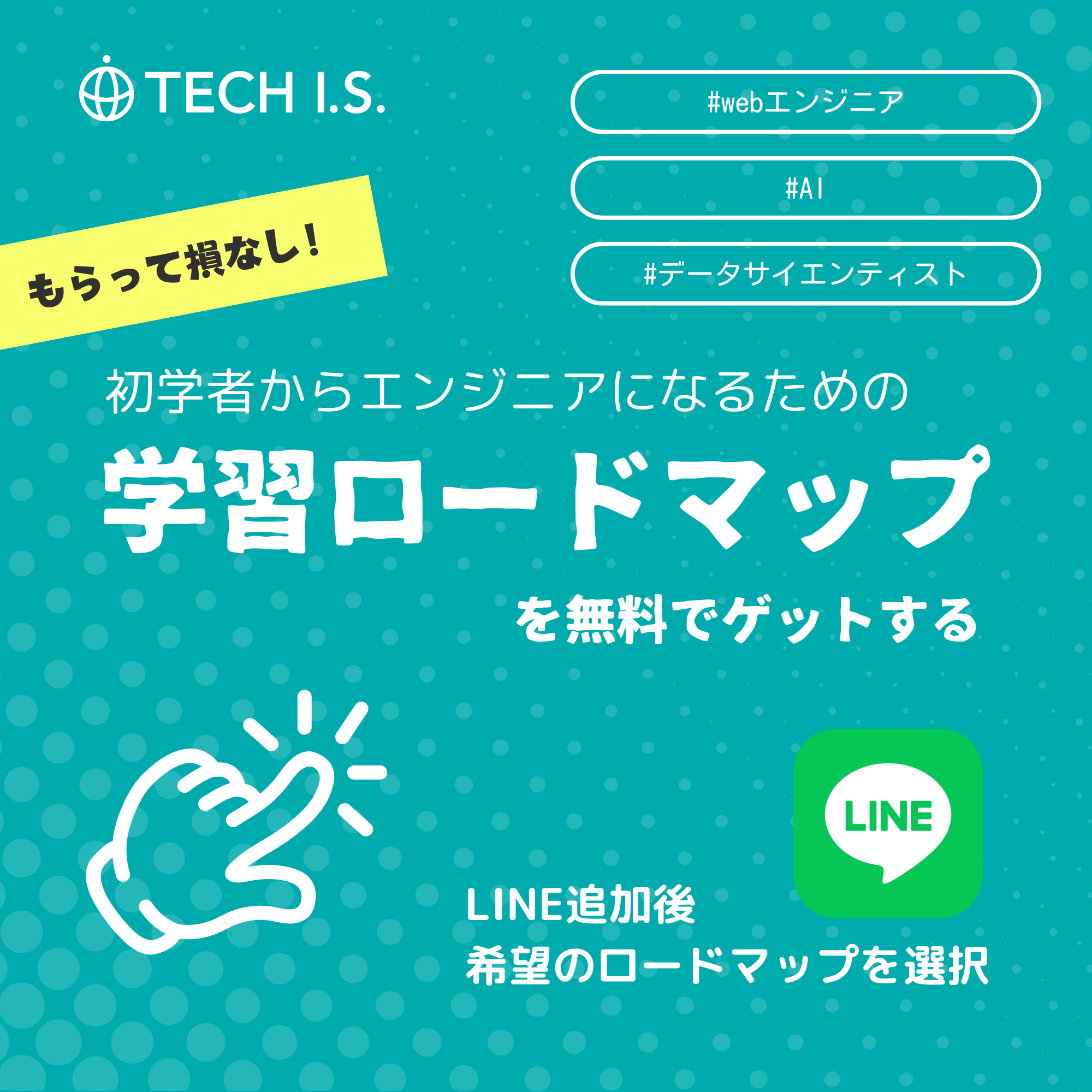C# はじめよう
C# IDE
C#を使い始める最も簡単な方法は、IDEを使用することです。
IDE(統合開発環境)は、コードの編集とコンパイルに使用されます。
このチュートリアルでは、無料でダウンロードできるVisual Studio Communityを使用します。
C#で記述されたアプリケーションは .NET Frameworkを使用するため、プログラム、フレームワーク、および言語はすべてMicrosoftによって作成されているため、Visual Studioを使用するのが合理的です。
C#インストール
Visual Studioインストーラーをダウンロードしてインストールしたら、.NET ワークロードを選択し、変更/インストールボタンをクリックします。
インストールが完了したら、起動ボタンをクリックして、Visual Studioを開始します。
開始ウィンドウで、新しいプロジェクトの作成を選択します。
次に、[その他のツールと機能をインストールする]ボタンをクリックします。
リストから[コンソール アプリ(.NET Core)]を選択し、[次へ]ボタンをクリックします。
プロジェクトの名前を入力し、[作成]ボタンをクリックします。
Visual Studioは、プロジェクトのいくつかのコードを自動的に生成します。
コードは次のようになります。
Program.cs
{.language-csharp .techis-white}
using System;
namespace HelloWorld
{
class Program
{
static void Main(string[] args)
{
Console.WriteLine("Hello World!");
}
}
}上記のコードを理解していなくても心配しないでください。後の章で詳しく説明します。ここでは、コードの実行方法に焦点を当てます。
キーボードのF5ボタン(または「デバッグ" -> "デバッグを開始」)これにより、コードがコンパイルおよび実行されます。結果は次のようになります。
`Hello World!
C:\Users\Username\source\repos\HelloWorld\HelloWorld\bin\Debug\netcoreapp3.0\HelloWorld.exe (process 13784) exited with code 0.
To automatically close the console when debugging stops, enable Tools->Options->Debugging->Automatically close the console when debugging stops.
Press any key to close this window . . .`
おめでとう!これで、最初のC#プログラムを作成して実行しました。
テックアイエスガイドでC#を学ぶ
テックアイエスガイドでC#を学習する場合、コードと結果の両方を表示する「自分で試してみる」ツールを使用できます。これにより、先に進む際にすべての部分を理解しやすくなります。
Program.cs
{.language-csharp .techis-white}
using System;
namespace HelloWorld
{
class Program
{
static void Main(string[] args)
{
Console.WriteLine("Hello World!");
}
}
}結果:
Hello World!プログラミング学習を加速させる
プログラミングをプロの講師に教えてもらいませんか。