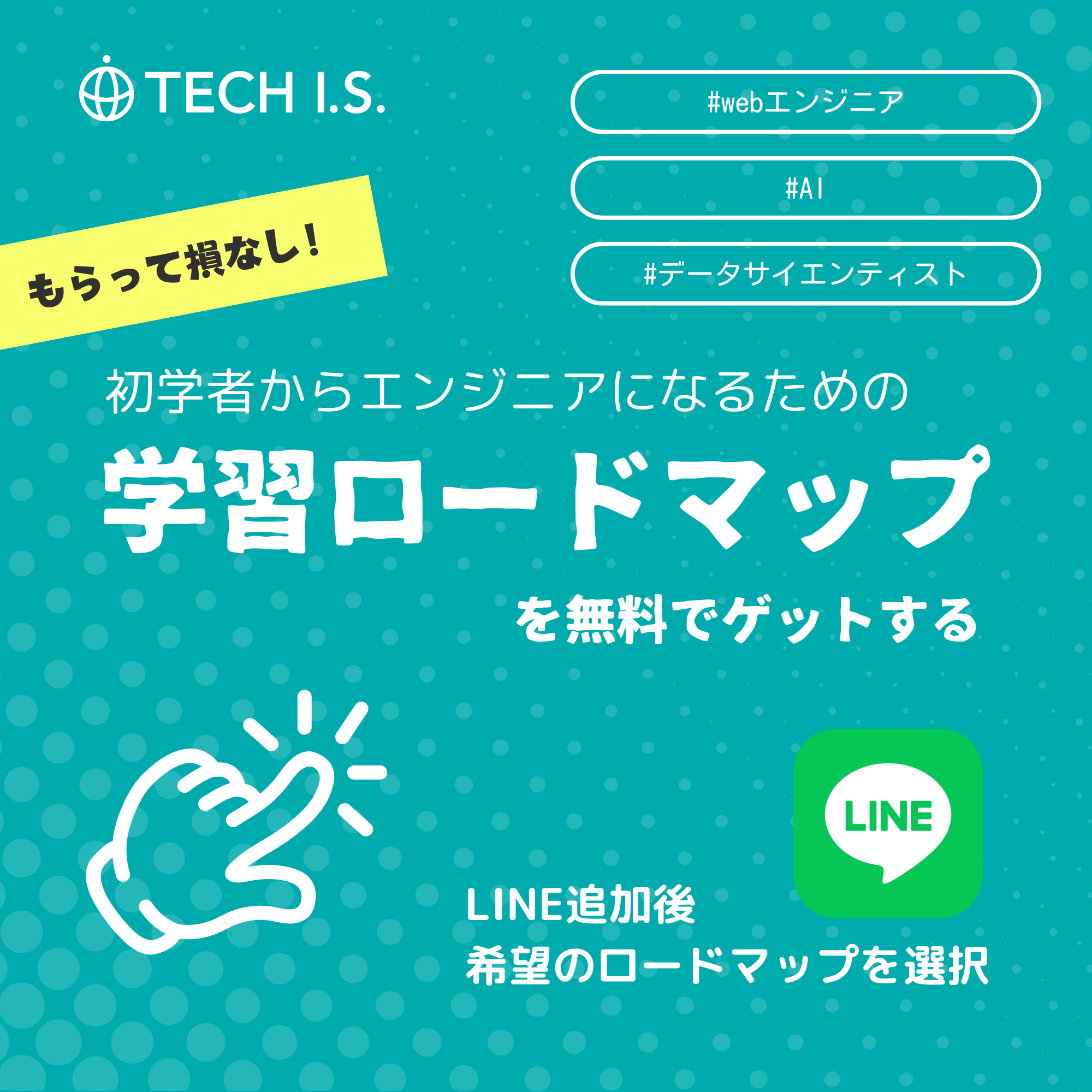JavaScriptのデバッグ
新しいコンピューターコードを作成するたびに、エラーが発生する可能性があります (必ず発生します)。
コードのデバッグ
プログラミングコードには、構文エラーまたは論理エラーが含まれている場合があります。
これらのエラーの多くは、診断が困難です。
多くの場合、プログラミングコードにエラーが含まれている場合、何も起こりません。エラー メッセージは表示されず、エラーを検索する場所も示されません。
プログラミングコードのエラーを検索 (および修正) することは、コードデバッグと呼ばれます。
JavaScriptデバッガー
デバッグは簡単ではありません。しかし幸いなことに、最近のすべてのブラウザーにはJavaScriptデバッガーが組み込まれています。
組み込みデバッガーはオンまたはオフにでき、ユーザーにエラーを強制的に報告します。
デバッガーを使用すると、ブレークポイント(コードの実行を停止できる場所)を設定し、コードの実行中に変数を調べることもできます。
通常は(それ以外の場合は、このページの下部にある手順に従います)、F12キーを使用してブラウザーでデバッグを有効にし、デバッガーメニューで[コンソール]を選択します。
console.log() メソッド
console.log()ブラウザがデバッグをサポートしている場合は、デバッガーウィンドウにJavaScriptの値を表示するために使用できます。
例
ヒント:console.log()このメソッドの詳細については、JavaScriptコンソールリファレンスを参照してください。
ブレークポイントの設定
デバッガーウィンドウでは、JavaScriptのコードにブレークポイントを設定できます。
各ブレークポイントでJavaScriptは実行を停止し、JavaScriptの値を検査できるようになります。
値を調べた後、コードの実行を再開できます (通常は再生ボタンを使用します)。
デバッガーのキーワード
キーワードdebuggerはJavaScriptの実行を停止し、デバッグ機能を呼び出します(利用可能な場合)。
これは、デバッガーでブレークポイントを設定するのと同じ機能です。
デバッグが利用できない場合、デバッガーステートメントは効果がありません。
デバッガーをオンにすると、このコードは3行目を実行する前に実行を停止します。
主要ブラウザのデバッグツール
通常、ブラウザでF12を使用してデバッグを有効にし、デバッガメニューで[コンソール]を選択します。
それ以外の場合は、次の手順に従います。
Chrome
- ブラウザを開きます。
- メニューから「その他のツール」を選択します。
- ツールから「開発者ツール」を選択。
- 最後に、コンソールを選択します。
Firefox
- ブラウザを開きます。
- メニューから「Web 開発者」を選択します。
- 最後に、「Web コンソール」を選択します。
Edge
- ブラウザを開きます。
- メニューから「開発者ツール」を選択します。
- 最後に「コンソール」を選択。
Opera
- ブラウザを開きます。
- メニューから「開発者」を選択します。
- 「開発者」から「開発者ツール」を選択します。
- 最後に「コンソール」を選択。
Safari
- メインメニューで「Safari」→「環境設定」→「詳細設定」に移動します。
- 「メニューバーに開発メニューを表示する」にチェックを入れます。
- 新しいオプション「開発」がメニューに表示されたら:
知ってますか?
デバッグとは、コンピュータープログラムのバグ(エラー)をテスト、発見、および削減するプロセスです。最初に知られているコンピューターバグは、電子機器に詰まった本物のバグ(昆虫)でした。
プログラミング学習を加速させる
プログラミングをプロの講師に教えてもらいませんか。